Prepojenie s Office
Nenašli ste tu čo hľadáte? Skúste sa vrátiť späť na rozcestník inštalácie.
Doplnok pre Office – Inštalácia doplnku
Pre plné využitie možností našej aplikácie vo výučbe odporúčame prepojiť aplikáciu s nástrojmi Office. Čo vám prepojenie umožní a ako na to?
Hlavné benefity prepojenie s Office
-
Synchronizácia snímok obrazovky s vašimi dokumentmi v Office umožňuje jednoduché využitie vizuálnych materiálov aplikácie vo vašich prezentáciách, pracovných listoch a ďalších dokumentoch.
Snímky obrazovky vytvorené pri práci s 3D modelmi môžete pomocou tejto funkcie ľahko vložiť do vašich príprav na hodinu. Je na vás, či chcete použiť prípravy, ktoré už roky používate, alebo úplne nové dokumenty
- Vďaka prepojeniu vašich dokumentov s 3D modely v aplikácii budú vaše výukové materiály nielen vizuálne atraktívne, ale aj interaktívne. Každá snímka obrazovky totiž obsahuje odkaz na 3D model v aplikácii, kde sa otvorí presne tak, ako ste si ho vyfotili.
- Prepojenie s Office môžete využiť nielen pre tvorbu vašich príprav na výučbu, ale tiež k vytváraniu aktivít pre vaše študentov, ktorí možnosti prepojenia ocenia pri príprave referátov, prezentácií a aktivít.
Ako prepojiť aplikáciu s Office?
Pre synchronizáciu vizuálneho obsahu aplikácie s vašimi učebnými materiálmi v produktoch Office je najskôr nutné nainštalovať doplnok, ktorý prepojenie s aplikáciou umožní.
Pred inštaláciou doplnku sa najskôr uistite, či je pre Microsoft účty Vašej školy pridávanie doplnkov povolené. Ak nie, kontaktujte Vašeho IT admin. Pokiaľ naďalej neviete, ako postupovať, náš sprievodca nastavením doplnku vás celým procesom prevedie.
Teraz sa konečne pozrime na to, ako Office s aplikáciou prepojiť. Prepojenie vyžaduje aktiváciu špeciálneho doplnku vo vašich nástrojoch Office. Postup je pre Corinth aj Lifeliqe (Corinth online) identický:
A) Ak používate online verziu Office
(Platí pre Office 365)
1. Otvorte stránky doplnku v Microsoft AppSource:
- Corinth Screenshots: Doplnok pre offline aplikáciu
- Lifeliqe Screenshots: Doplnok pre online aplikáciu
2. Kliknutím na tlačidlo ZÍSKAŤ spustíte automatickú inštaláciu doplnku do vašich nástrojov OneNote (dostupné iba pre online verziu aplikácie), Word a PowerPoint.
3. Po dokončení inštalácie sa otvorí nová stránka, ktorá vám umožňuje doplnok nainštalovať aj do offline verzie Office.
4. Ak máte o inštalácii doplnku do offline verzie Office záujem, kliknite na tlačidlo Otvoriť vo Worde alebo Otvoriť v PowerPointe a doplnok bude automaticky nainštaluje do oboch nástrojov.
5. Teraz je nutné doplnok s aplikáciou prepojiť. Otvorte aplikácii a v hlavnom menu vyberte položku Prepojiť s Office.
6. Kliknite na tlačidlo Vygenerovať a skopírujte svoj kód doplnku.
7. Otvorte ľubovoľný nástroj Office a kliknite na ikonu doplnku v pravom rohu záložky Domov.
8. Vložte svoj kód doplnku a položku Prepojiť.
B) Ak používate offline verziu Office
(Platí pre Office 2013, 2016, 2019, Office 365)
1. Otvorte stránky doplnku v Microsoft OfficeStore:
- Corinth Screenshots: Doplnok pre offline aplikáciu
- Lifeliqe Screenshots: Doplnok pre online aplikáciu
2. Kliknutím na tlačidlo Otvoriť vo Worde alebo Otvoriť v PowerPointe spustíte automatickú inštaláciu doplnku do oboch nástrojov Office.
3. Teraz je nutné doplnok s aplikáciou prepojiť. Otvorte aplikácii a v hlavnom menu vyberte položku Prepojiť s Office.
4. Kliknite na tlačidlo Vygenerovať a skopírujte svoj kód doplnku.
5. Otvorte ľubovoľný nástroj Office a kliknite na ikonu doplnku v pravom rohu záložky Domov.
6. Vložte svoj kód doplnku a položku Prepojiť.
Výborne! Inštaláciu doplnku máte úspešne za sebou. Všetky informácie o tom, ako s doplnkom pracovať, nájdete v našom užívateľskom manuáli.
Poznámka: Pre offline verziu aplikácie naďalej ostáva možnosť vloženia snímky obrazovky do úplne novej prezentácie bežným spôsobom, teda bez nutnosti prepojenia aplikácie s nástrojmi Office. Jednoducho tak stačí kliknúť na tlačidlo PowerPoint v paneli Zdieľať a váš snímku obrazovky sa behom niekoľkých sekúnd otvorí v novovytvorenej prezentácii. V prípade aktívneho prepojenie aplikácie s nástrojmi Office táto možnosť nie je naďalej aktívna. Ak ju chcete využiť, je nutné prepojenie zrušiť.
Zároveň môžete naďalej pokračovať v užívaní predchádzajúcej verzie nášho doplnku pre Office. Táto verzia však nie je naďalej podporovaná a rozširovaná o nový obsah aplikácie Corinth. Doporučujeme preto prejsť na novú verziu doplnku.
Nasadenie doplnku pre IT administrátorov
Pomocou nasledujúcich piatich krokov jednoducho sprístupníte doplnok vybraným používateľom v rámci Vašej organizácie.
1) Prihláste sa do Centra spravovania Microsoft 365 prostredníctvom účtu správca. Uistite sa, že jazyk zobrazenia centra spravovania je nastavený na slovenčinu.
Pre zmenu jazyka zobrazenia:
- Otvorte ponuku Moje konto (My account) a v pravom hornom rohu kliknite na ikonu
.
- Kliknite na Jazyk a časové pásmo (Language and time zone) a zo zoznamu vyberte položku slovenčina (Slovensko).
- Potvrďte tlačidlom Uložiť (Save).
2) Otvorte menu správy nasadenia doplnkov a zvoľte možnosť Nasadiť doplnok.
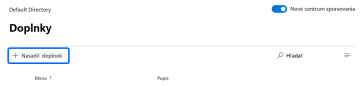
3) V novo otvorenom okne kliknite na tlačidlo Ďalej. Následne vyberte položku Zvoliť na lokalite Store.
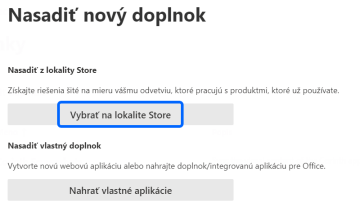
4) Vyhľadajte doplnok a kliknite na tlačidlo Pridať.
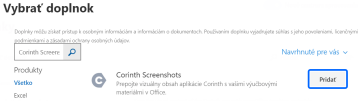
5) Následne vyberte, či chcete doplnok pridať pre Každého používateľa v rámci danej domény, pre konkrétnych užívateľov alebo skupiny. Potvrďte tlačidlom Uložiť.
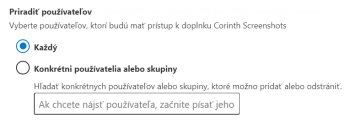
Výborne! Doplnok je teraz dostupný pre všetkých Vami zvolených užívateľov. Ako doplnok do produktov Office následne nainštalovať, zistíte v našom inštalačnom manuáli. Pre online verziu Office 365 je daným užívateľom doplnok po nasadení nainštalovaný automaticky.
Microsoft Teams
A) Zdieľanie do Teams
Naučte sa jednoducho zdieľať 3D modely s vašou virtuálnou triedou pomocou našej integrácie do Teams:
Integrácia do Google Classroom je tiež k dispozícii a funguje podobným spôsobom!
B) Rozšírenie pre Teams
Prechádzajte náš výučbový obsah a zdieľajte ho so študentmi priamo vnútri Teams! Naučte sa využívať naše rozšírenie pre Teams: