Synchronizacja z Office
Nie znalazłeś tego, czego szukałeś? Spróbuj wrócić do drogowskazu instalacji.
Synchronizacja z Office
Zsynchronizuj naszą aplikację z pakietem Office, aby wykorzystać jej pełny potencjał. Dowiedz się, jak przeprowadzić synchronizację i poznaj jej zalety.
Główne zalety synchronizacji z pakietem Office
- Synchronizacja zrzutów ekranu z dokumentami Office ułatwia używanie materiałów graficznych aplikacji w prezentacjach, arkuszach kalkulacyjnych i innych dokumentach.
Funkcja ta umożliwia łatwe wstawianie zrzutów ekranu utworzonych podczas pracy z modelami 3D do Twoich materiałów do nauczania. Od Ciebie zależy, czy używasz materiałów, z których korzystasz od lat, czy też utworzyć całkiem nowe dokumenty.
- Dzięki synchronizacji dokumentów z modelami 3D, Twoje materiały do nauczania staną się nie tylko atrakcyjne wizualnie, lecz także interaktywne. Każdy zrzut ekranu zawiera odsyłacz, który pozwala otworzyć model 3D bezpośrednio w naszej aplikacji.
- Nie tylko nauczyciele mogą czerpać korzyści z synchronizacji z pakietem Office. Dla uczniów będzie to cenna pomoc naukowa podczas pracy nad referatami i prezentacjami albo odrabiania pracy domowej.
Jak zsynchronizować aplikację z Office?
Aby zsynchronizować zawartość graficzną aplikacji ze swoimi materiałami do nauczania w pakiecie Office, najpierw należy zainstalować dodatek.
Zanim zaczniesz instalowanie, upewnij się, że instalowanie dodatków jest dozwolone na koncie Microsoft twojej organizacji. Twój administrator sieci, będzie w stanie ci pomóc. Nasz przewodnik instalacji przeprowadzi go przez ten proces.
A teraz przyjrzyjmy się, jak możesz połączyć pakiet Office i naszą aplikację 3D. Synchronizacja wymaga aktywacji specjalnego dodatku w pakiecie Office. Proces jest identyczny zarówno dla Corinth, jak i Lifeliqe (Corinth online).
A) Jeśli korzystasz z Office Online
(Dotyczy Office 365)
1. W Microsoft AppSource wyszukaj dodatki lub skorzystaj z linków poniżej:
- Corinth Screenshots: Pobierz dodatek do offline aplikacji
- Lifeliqe Screenshots: Pobierz dodatek do online aplikacji
2. Kliknij w guzik Pobierz teraz by zainstalować dodatek do twojego OneNote (dostępne tylko w wersji online), Word i PowerPoint.
3. Po ukończeniu instalacji, zostaniesz przekierowany do innej strony, na której możesz też pobrać dodatki do swoich narzędzi Office offline.
4. Jeśli korzystasz jednocześnie z Office w wersji offline i online, kliknij w guzik Otwórz w Word lub Otwórz w PowerPoint, a dodatek zostanie automatycznie zainstalowany w obu narzędziach.
5. Następnie należy połączyć aplikację z pobranym dodatkiem. W w menu głównym aplikacji kliknij guzik Połącz z Office.
6. Kliknij guzik Generuj kod i skopiuj swój kod dodatku.
7. Otwórz dowolny produkt Office i wybierz dodatek z prawej strony zakładki Narzędzia Główne.
8. Wklej lub wpisz kod dodatku i wybierz Połącz.
B) Jeśli używasz Office w wersji offline
(Dotyczy Office 2013, 2016, 2019, Office 365)
1. Otwórz dodatki w Microsoft OfficeStore lub skorzystaj z linków poniżej:
- Corinth Screenshots: Pobierz dodatek do offline aplikacji
- Lifeliqe Screenshots: Pobierz dodatek do online aplikacji
2. Kliknij przycisk Otwórz w programie Word lub Otwórz w programie PowerPoint, aby rozpocząć automatyczną instalację dodatku. Instalacja odbędzie się w obu narzędziach pakietu Office.
3. Następnie należy połączyć aplikację z pobranym dodatkiem. W w menu głównym aplikacji kliknij guzik Połącz z Office.
4. Kliknij guzik Generuj kod i skopiuj swój kod dodatku.
5. Otwórz dowolny produkt Office i wybierz dodatek Corinth lub Lifeliqe z prawej strony zakładki Narzędzia Główne.
6. Wklej lub wpisz kod dodatku i wybierz Połącz.
Doskonale! Instalacja dodatku została pomyślnie zakończona. Wszystkie informacje na temat używania dodatku można znaleźć w podręczniku użytkownika.
Uwaga: W wersji offline aplikacji możesz również wyeksportować zrzuty ekranu do prezentacji PowerPoint bez konieczności synchronizacji aplikacji z pakietem Office. W tym celu po prostu kliknij przycisk PowerPoint w panelu Udostępnij, a Twój zrzut ekranu otworzy się w nowej prezentacji PowerPoint. Jednakże opcja ta jest niedostępna, jeśli aplikacja jest aktywnie zsynchronizowana z pakietem Office. Aby z niej skorzystać, zatrzymaj synchronizację.
Możesz nadal używać starszej wersji naszego dodatku do Office. Jednakże zalecamy instalację najnowszego, gdyż poprzednie wersje nie są już aktualizowane i obsługiwane.
Dodatek – Poradnik wdrożenia
Postępuj zgodnie ze wskazówkami by w prosty sposób wdrożyć dodatek do użytkowników w twojej organizacji.
1. Zaloguj się do Microsoft 365 Admin Center, na konto administratorskie. Upewnij się, że wyświetlany język to polski.
By zmienić język należy:
- Otwórz menu Moje konto i kliknij w
ikonę w prawym górnym rogu.
- Wybierz Język i strefa czasowa (Language and time zone) and wybierz polski (Polska).
- Potwierdź klikając guzik Zapisz (Save).
2. Otwórz menu Dodatki and kliknij Wdróż dodatek.
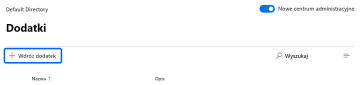
3. W nowym oknie wybierz Dalej. A następnie opcję Wybierz ze Sklepu.
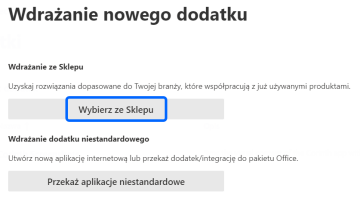
4. Wyszukaj dodateki kliknij guzik Dodaj.
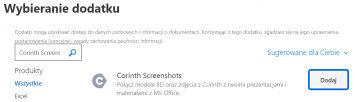
5. Wybierz czy chcesz wdrożyć dodatek dla wszystkich użytkowników w twojej domenie – Wszyscy lub tylko dla określonych – Okrésleni użytkownicy / określone grupy. Zatwierdź klikając guzik Zapisz.
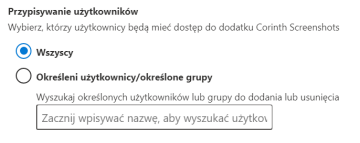
Swietnie! Dodatek jest teraz dostępny dla wybranych użytkowników. Zapoznaj się z instrukcją użytkownika jak instalować dodatki. Dla wersji Office 365 online, instalacja dodatków odbywa się automatycznie.